AIRserverのダウンロード方法や使い方・録画設定など。音ズレは?
AIRserverを使うと自分のスマホの画像をPCに取り込んで、キャプチャや動画の撮影などができるようになります。
今回AIRserverを使って動画を撮影してみたんですが、特に音ズレも無く画質もきれいに録画する事が出来ました。
(動画は記事の下の方にアップしています)
スマホの動画撮影はどちらかと言うと「Reflector」が有名ですが、「AIRserver」でも十分使えそうですね。
AIRserverは有料ですが、7日間の体験版を無料でダウンロードする事が出来ます。
今回は体験版をダウンロードして、動画を撮影するまでの手順についてまとめてみたいと思います。
まずは「AIRserver」のダウンロードページに飛びます。
http://www.airserver.com/Download
無料体験版の「7 day trial」の「DOWNLOAD FOR FREE」をクリック。
名前とメールアドレスを2回入力して、「REGISTER FOR TRIAL」をクリック。
入力したメールアドレスにメールが送られてくるので、それを開きます。
メール内のリンクをクリックすると、ダウンロードページに飛ぶ事が出来ます。
リンク先のページの一番上には、自分のアクティベーションコードがあります。
後ほど使うので、メモ帳などにコピーしておきましょう。
ダウンロードはmacの人は左側の「for mac」、ウインドウズの人は右側から「32bit」「64bit」のうち自分のPCのスペックに合ったものを選びます。
ちなみに自分のPCのbit数を確認するには、「スタートメニュー」→「コントロールパネル」→「システムとセキュリティ」→「システム」→「システムの種類」から確認するといいです。
ダウンロードボタンをクリックするとインストールの案内が来るので、「実行」をクリックします。
利用規約の部分にチェックを入れて、「next」をクリックします。
その後もいろいろ出てきますが、とりあえずそのまま「next」でOKです。
インストールが始まるので、終了するまで待ちます。
インストールが完了すると、AIRserverが起動されるので、前に出てきたアクティベーションコードを入力します。
それから「try」をクリックして、「次へ」をクリックします。
アクティベーションコード確認の表示が出るので、「次へ」をクリック。
さらに「完了」をクリックすると、AIRserverが起動した状態になります。
この状態で準備は完了です。
スマホをパソコンにつなぐと、「Air play」が表示されているかと思います。
僕の機種の場合は下から画面を引っ張ると、このウインドウが表示されるんですが、機種によってはホームボタンを2回タッチして、左に2回スクロールすると出てくる人もいます。
表示されていたら、「Air play」をクリックします。
ミラーリングをONにして、自分のパソコンの名前をクリックします。
そうするとパソコンに自分のスマホの画面が映るようになります。
スマホを動かすと、パソコンの画面の表示も動くようになります。
録画する際は「AIRserver」に映った画面上で右クリックを押し、「機種名」→「Record」をクリックした時点で録画が開始されます。
録画を終了する際は、同じ手順からRecordの下にある「Stop」を押すと停止されます。
停止すると自動で保存画面に移りますが、保存される際はやや時間がかかります。
ちなみにAIRserverの体験版で録画したパズドラの動画がこちらです。
特に音ズレも無く、画質もきれいに撮影できていたので、機能的にはほぼ問題ないかなと思います。
体験版は7日間立つと使えなくなってしまうので、永久ライセンスが欲しい人は「BUY」のページから購入すると良いです。
個人の場合、ライセンスは「14.99ドル」(約1500円)で購入する事が出来ます。
是非参考にして見て下さい。


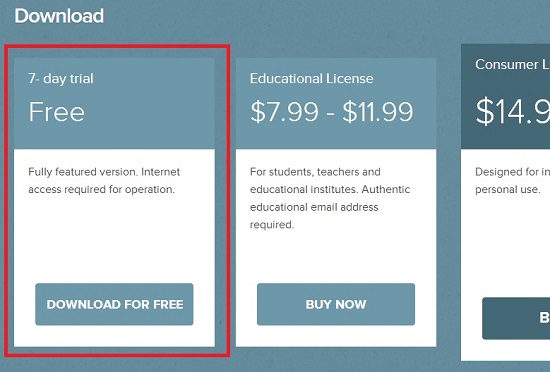
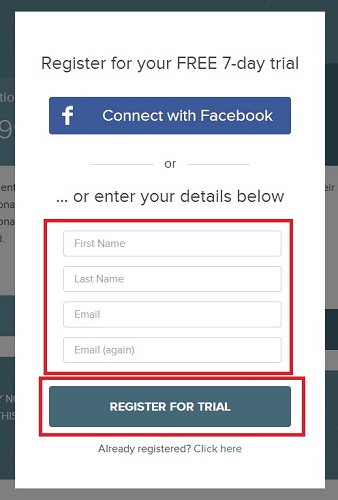
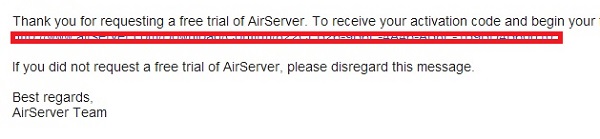
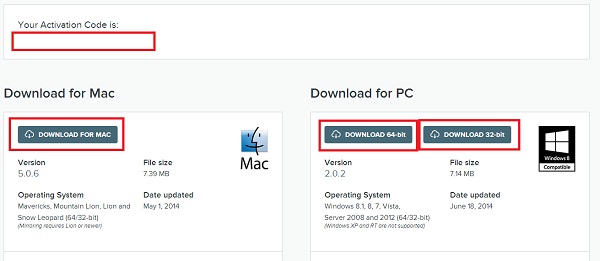
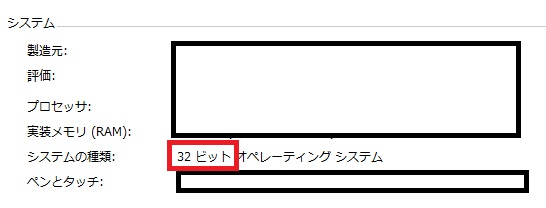
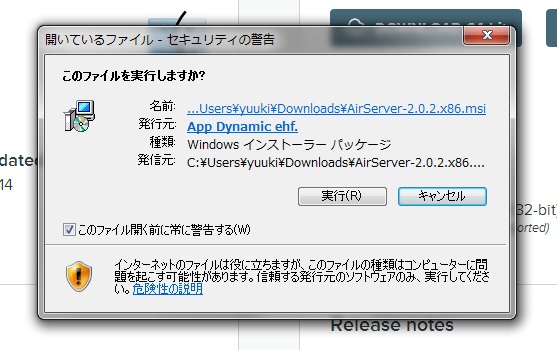
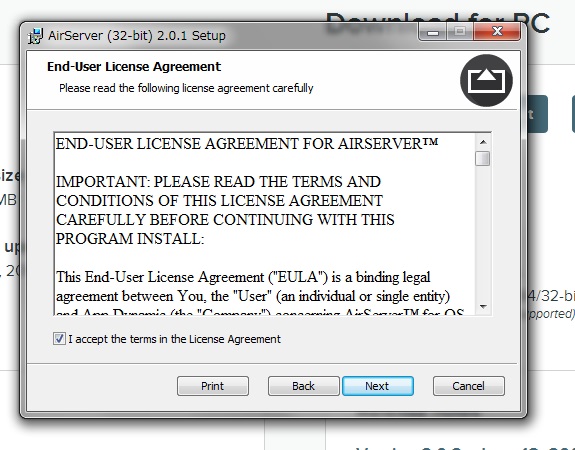
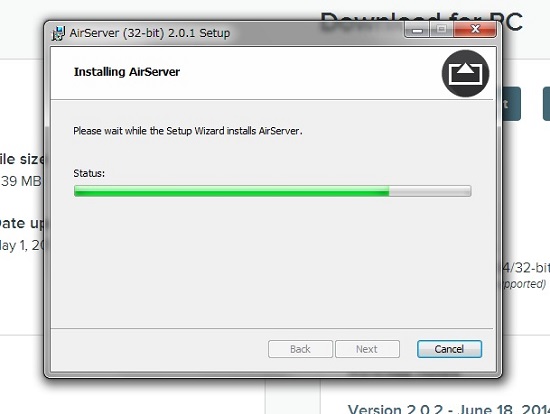
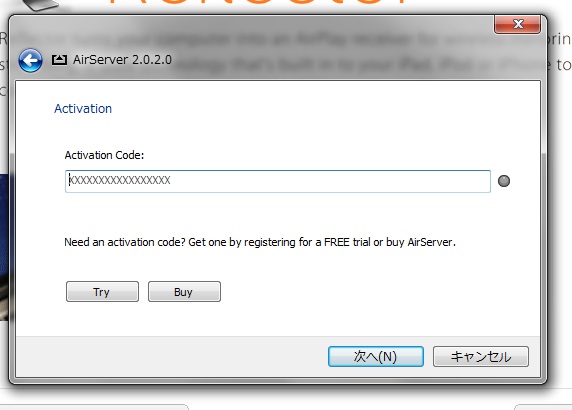
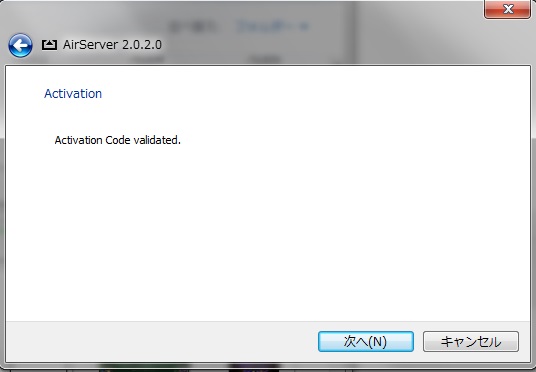
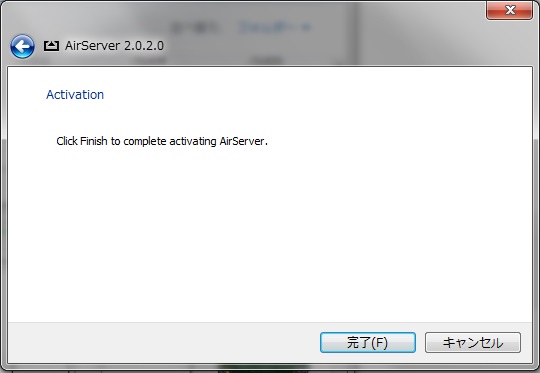
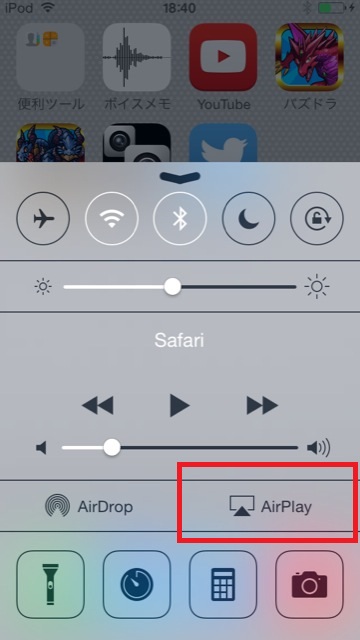
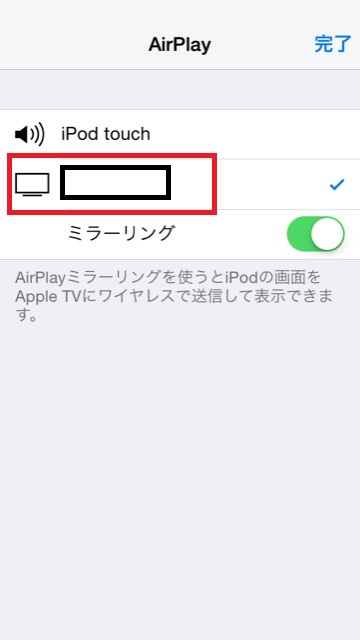
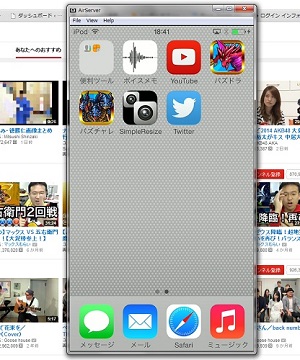
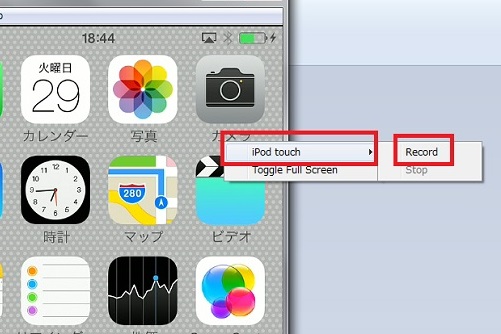







 新無限回廊:
新無限回廊: 真無限回廊:
真無限回廊: 伝説の航路:
伝説の航路: 天元の黒龍:
天元の黒龍: 聖獣達の楽園:
聖獣達の楽園: 女神降臨:
女神降臨: 大泥棒参上:
大泥棒参上: ヘラ・イース降臨:
ヘラ・イース降臨: サタン降臨:
サタン降臨: ゼウス・ディオス降臨:
ゼウス・ディオス降臨: ヘラ・ウルズ降臨:
ヘラ・ウルズ降臨: アテナ降臨:
アテナ降臨: タケミナカタ降臨:
タケミナカタ降臨: ベルゼブブ降臨:
ベルゼブブ降臨: 金曜ダンジョン:
金曜ダンジョン: イザナミ降臨:
イザナミ降臨: 木曜ダンジョン:
木曜ダンジョン: ヘラクレス降臨:
ヘラクレス降臨: 火曜ダンジョン:
火曜ダンジョン: ヘラ・ベオーク降臨:
ヘラ・ベオーク降臨: サンダルフォン降臨:
サンダルフォン降臨: ヘラソエル降臨:
ヘラソエル降臨: ゴッドラッシュ:
ゴッドラッシュ:
 ワダツミ降臨:
ワダツミ降臨: ゼウスヴァルカン降臨:
ゼウスヴァルカン降臨: ノア降臨:
ノア降臨: トト&ソティス降臨:
トト&ソティス降臨: ヘララッシュ:
ヘララッシュ: 伝説の山道:
伝説の山道: メフィスト降臨:
メフィスト降臨:



























